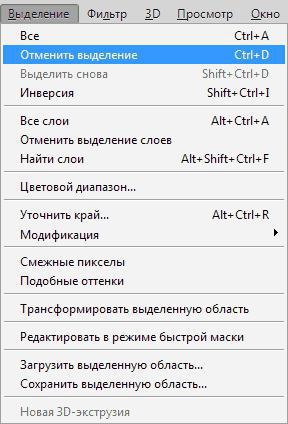Sådan fjernes den anden hage i Photoshop - instruktioner til begyndere
Photoshop fik et stort programat ændre, men oftere for at forbedre en persons udseende. I dag vil vi overveje, hvordan du fjerner den anden hage i Photoshop, da den er en af de mest populære. Til dette arbejde skal du have lidt viden om selve programmet og gode kildematerialer, som vi vil tale om yderligere. Så vær forberedt på at lære at fjerne den anden hage i Photoshop.

Nødvendige midler
Til dette arbejde har vi brug for mindst tofotos: et billede, hvor ændringen vil blive lavet, den anden med et "donor" øjebliksbillede. Under sidstnævnte antages et fotografi med den ønskede hake. Jeg finder denne metode mere hensigtsmæssig end andre metoder med fuld manuel tegning. Denne udskiftning af billeder giver dig mulighed for hurtigt og effektivt at fjerne den anden hage i Photoshop. Samtidig er der ingen grund til at kende alle værktøjerne i dette program i perfektion.

instruktion
Som nævnt ovenfor er denne metode baseret påudskiftning af billeder, og derfor kan det vigtigste og ansvarlige stadium i dette arbejde betragtes som søgningen efter et billede af "donoren". Det er vigtigt, at begge billeder tages i ét perspektiv. Det er også ønskeligt at matche størrelsen af billederne, men det er ikke kritisk. Dernæst vil der blive givet en instruktion om, hvordan du fjerner den anden hake i Photoshop.
- Så snart "donor" -billedet er valgt, er det nødvendigt at skære området ud med den ønskede hage. Fordel output med en stor margin, da det er sværere at tegne end blot slette overskuddet.
- Placer det afskårne område med hagen"donor" til hovedbilledet. Stræk den eller reducer den med værktøjet "Gratis transformation" (Ctrl + T). Du skal holde proportionerne, hold hertil Shift-tasten nede mens du ændrer størrelsen. For at reducere eller strække er det nødvendigt, indtil "donor" hagen bliver den samme i bredde og størrelse som den nuværende. Skynd dig ikke på dette stadium og gør alt pænt. Således fjerner vi den anden hage eller endda, vi kan sige, erstatte den.
- Vælg Multiplikation i Overlay-indstillingerne. På dette tidspunkt kan du slette de ekstra dele af vores "donor" hake, som dukkede op som følge af unøjagtigt valg.
- I øjeblikket er hoveddelen af arbejdet alleredeudført. Det er fortsat at foretage nogle farvejusteringer, da det er næsten umuligt at finde et foto af donoren med helt identiske egenskaber. Derfor skal vi justere farven manuelt. For at gøre dette skal du åbne værktøjet "Hue / Saturation" (Ctrl + U). Vi ændrer værdierne afhængigt af situationen. Vi har også brug for værktøjet Niveauer (Ctrl + L).
- Gør indstillingerne til din smag. Desværre kan jeg ikke give dig præcise værdier, da de vil være individuelle i hvert enkelt tilfælde.

konklusion
Jeg håber, at denne artikel hjalp dig med at finde ud af hvordanFjern den anden hage i Photoshop. Af den måde kan denne instruktion være nyttig overalt. Det kan anvendes ikke kun på hagen, men til enhver del af ansigtet, kroppen osv. Det er nok at forstå den grundlæggende ide om hele instruktionen. Derefter kan du anvende det i næsten enhver situation, når der er behov for at ændre udseendet.
</ p>>